The Basis Set Tool enables you to select predefined
Gaussian Basis Sets ![]() or create new ones for use in ab initio electronic structure calculations
within Ecce. This tool also allows you to access general information on the
basis sets stored in the EMSL
Gaussian Basis Set Library
or create new ones for use in ab initio electronic structure calculations
within Ecce. This tool also allows you to access general information on the
basis sets stored in the EMSL
Gaussian Basis Set Library ![]() and to seek advice on which basis sets might be most appropriate for a given
type of calculation.
and to seek advice on which basis sets might be most appropriate for a given
type of calculation.
| How to... | Select Basis Sets for a Calculation |
Because the Basis Set Tool has many functions, for many situations it may be easiest to select a basis set directly from the Calculation Editor by clicking the arrow button on the Basis Set button (in the Calculation Editor). A short pop-up menu then displays the names of some frequently used basis sets that you can augment with your own favorites.
Key Concepts: The Basis Set Tool operates in either of two modes. Generally the tool enables you to select basis sets for a fixed chemical system: the chemical system is specified by the calculation selected in the Calculation Manager or in the Calculation Editor. A separate Browse Mode enables you to select basis sets for an arbitrary system instead.

Ways to start the Basis Set Tool:
If the Basis Set Tool is already running, these actions bring the window to the front. To start a separate instance of the tool in a separate window, shift-click on the icon in the Gateway. If no calculation or chemical system is specified, the Basis Set Tool starts in Browse Mode.
The following items briefly describe elements of the Basis Set Tool window.
The name of the current basis set library appears in the title bar of the Basis Set Tool window. The default library is the last one used in the previous session. Most people will want to use the standard EMSL Gaussian Basis Set Library. The basis set library has been updated to reflect the latest basis sets from the EMSL Gaussian Basis Set Web Order Form. For a list of the latest changes, see the update history of the basis set library.
| Tip: Open any menu from the keyboard by using the Alt+underlined letter combination (for example, Alt+h opens the Help menu). Then select a menu option by pressing the letter that corresponds to the option. |
This menu enables you to perform operations on the entire collection of basis sets you have selected for use on the chemical system being studied.
| Save | Save the basis sets you have selected to the Ecce database so that they
can be used in the current calculation. If you attempt to quit the Basis
Set Tool without first saving your selections, you will be warned and given
a chance to save your work.
|
|
| Save to File... | Save the basis sets to an ASCII file. This option is useful if you want to generate basis sets for use outside of Ecce. You can put the Basis Set Tool into the Browse Mode (from the Browse Options menu), enter a chemical system, and select a format corresponding to the application you want to run. | |
| View Exponents & Coefficients... | Open a window containing the Gaussian exponents
|
|
| Quit | Close the Basis Set Tool.
|
The Edit Menu enables you to clear (remove) items in the Molecular Basis table of selected basis sets.
| Clear All | Clear all items in the table. |
| Clear Selection | Clear the currently selected (highlighted) item in the table. |
The Atomic Bases menu enables you to view information about the database library.
| Database Revision Log... | Show the revision history of the basis set database. |
| Save As... |
The Basis Set Tool can operate in two modes. By default, when you start this tool from the Calculation Manager or Calculation Editor, the chemical system is fixed. You cannot switch to a different chemical system from within the Basis Set Tool. However, you can toggle the tool into the "Browse Mode," where you have the option of typing in any chemical formula you wish and selecting any code format.
| Browse Mode | Toggle the Basis Set Tool into or out of the Browse Mode. In Browse Mode
you can type in an arbitrary chemical system in the Chemical Formula field
and select any one of the supported code formats. After selecting the basis
sets, you can use the Save to File option in the Molecular Basis menu. When
Browse Mode is enabled, the Import Structure option is also enabled. |
|||
| Import Structure... | Open a file dialog window for importing a chemical system from a file.
This option appears only when the Browse Mode is enabled. It enables you
to import a variety of file formats, such as Alchemy (TRIPOS), MVM, PDB
(Protein Data Bank), and XYZ. You must specify the format of the file to
be imported.
Other formats may become available.
|
The Basis Set Tool offers an "Advanced Mode" in support of the Amica
code. This mode enables the inclusion of multiple orbital basis sets. The purpose
of the Combine Multiple Basis Sets feature and the Edit Basis Set option (Contraction
Editor) is to allow you to create your own custom basis sets by combining
different contractions from heterogenous sources. The Contraction Editor also
allows you to append tight and/or diffuse functions to fine-tune the endpoints
of the electron distributions. These custom basis sets are required to obtain
the higher accuracy required of the Amica code.
| Combine Multiple Basis Sets | This option is off by default. Once you turn on the option, it is then applied to ALL codes until you turn it off. |
| Help on this tool | Show online help information for this tool or window. | |
| Support | Display a form for providing support requests to your onsite Ecce representative
or adminstrator about problems, questions, or other comments.
|
The EMSL Gaussian Basis Set database contains well over 100 basis set families, and more are constantly being added. To make it easier to find a particular type of basis set, this part of the Basis Set Tool window enables you to view selected subsets of the library. Select basis sets in this list by double-clicking on them (or by selecting them in this list and using the "Add to Table" button). Your selections are then applied to the chemical system (or element) selected in the Molecular Basis table in the bottom portion of the window.
| Picture... | Basis Set List (Orbital Tab) |
The tabs across the top of this area define broad categories of basis sets and/or effective core potentials (ECP):
![]() The
Details button opens a separate window with detailed reference and graphic information
about the basis set that is currently highlighted in the basis set list.
The
Details button opens a separate window with detailed reference and graphic information
about the basis set that is currently highlighted in the basis set list.
| Picture... | Basis Set Details (Example) |
 This Periodic Table portion of the Basis Set Tool enables you to narrow the
list of orbital basis sets by clicking on elements of interest. For example,
if you select H, Sc, and Br, the basis set list shows only basis sets that simultaneously
support all three elements. If the Basis Set Tool is in Browse mode, you can
type in a chemical formula in the Chemical Formula field and specify basis sets
for that chemical system.
This Periodic Table portion of the Basis Set Tool enables you to narrow the
list of orbital basis sets by clicking on elements of interest. For example,
if you select H, Sc, and Br, the basis set list shows only basis sets that simultaneously
support all three elements. If the Basis Set Tool is in Browse mode, you can
type in a chemical formula in the Chemical Formula field and specify basis sets
for that chemical system.
As with all instances of the Periodic Table that appear in Ecce, you can change the appearance of the table by pressing the right mouse button in the table area (but not on top of an element). By pressing the right mouse button on top of an element you can access element-specific information stored in the Ecce database.
| More about... | Periodic Table |
The Molecular Basis area in the bottom half of the Basis Set Tool displays information about the basis sets you have selected using the basis set list and Add to Table button.
These tabs in the Molecular Basis area display the currently selected basis sets in a table and enable you to specify how they are applied to the current chemical system.
| Picture... | Detail of Tabs |
| How to... | Select Basis Sets for a Calculation |
| Tip: You can customize the table of selected
basis sets by dragging the table column separators with the |
![]() This
button enables enables you to add basis sets to the Molecular Basis Area. To
add basis sets, highlight the sets in the Basis Set List, then click the button
to add them to the Molecular Basis Area.
This
button enables enables you to add basis sets to the Molecular Basis Area. To
add basis sets, highlight the sets in the Basis Set List, then click the button
to add them to the Molecular Basis Area.
This options panel displays current settings for several options associated with the currently selected basis functions:
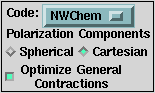 Code: Shows the code format currently in effect. In Browse Mode only,
this is a pull-down menu that enables you to choose a different code format.
Code: Shows the code format currently in effect. In Browse Mode only,
this is a pull-down menu that enables you to choose a different code format.
Polarization Components: Enables you to select between Spherical and Cartesian forms of the polarization functions. Optimize General Contractions: Marking this option performs a transformation of certain kinds of general contractions to allow them to run more efficiently with some programs. |
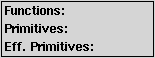 Functions and Primitives (display only): With general contractions
the "effective" number of Gaussian primitives may differ from one application
to another. That's why the number of functions listed under "Primitives"
and "Eff. Primitives" may differ.
Functions and Primitives (display only): With general contractions
the "effective" number of Gaussian primitives may differ from one application
to another. That's why the number of functions listed under "Primitives"
and "Eff. Primitives" may differ. |
At the bottom of the window is a footer that displays status information as well as a drop site for receiving calculation inputs that have been "dragged" from another tool:
 Drop Site - The "in-tray" square at the right side of the footer is a drop site destination for "drag & drop" operations. For example, if you launch the Basis Set Tool and wish to use it to select basis functions for a calculation in the Calculation Manager, you can use the |
| More about... | Items in the Ecce Window Footer | |
| How to... | Drag & Drop with the Mouse | |
| Ecce Online Help Revised: May 7, 2004 |
Disclaimer |